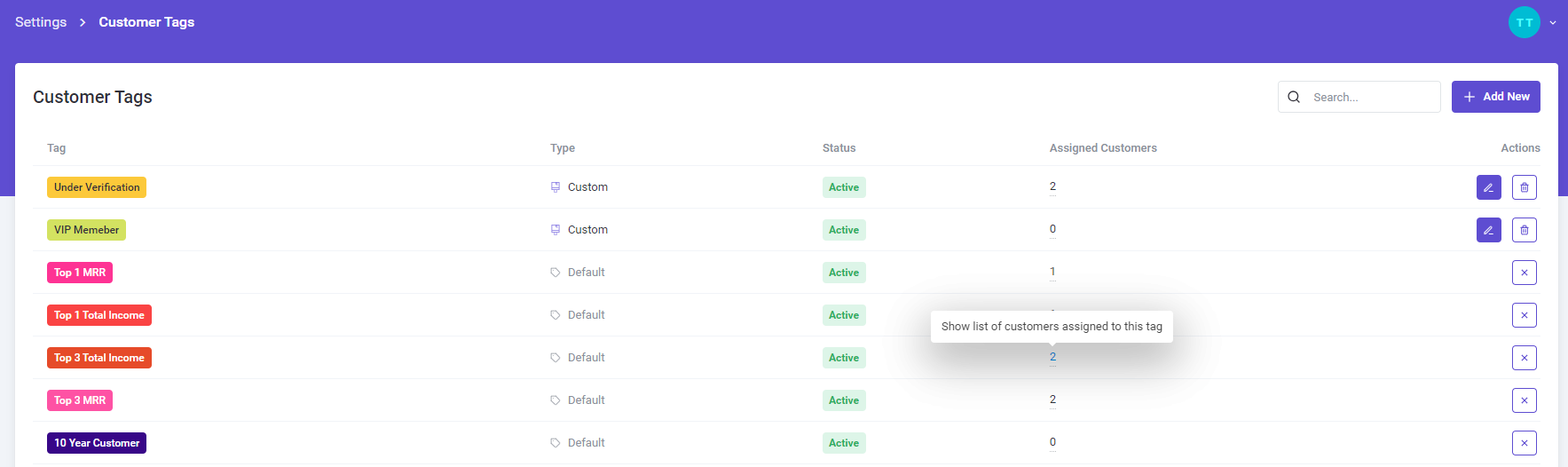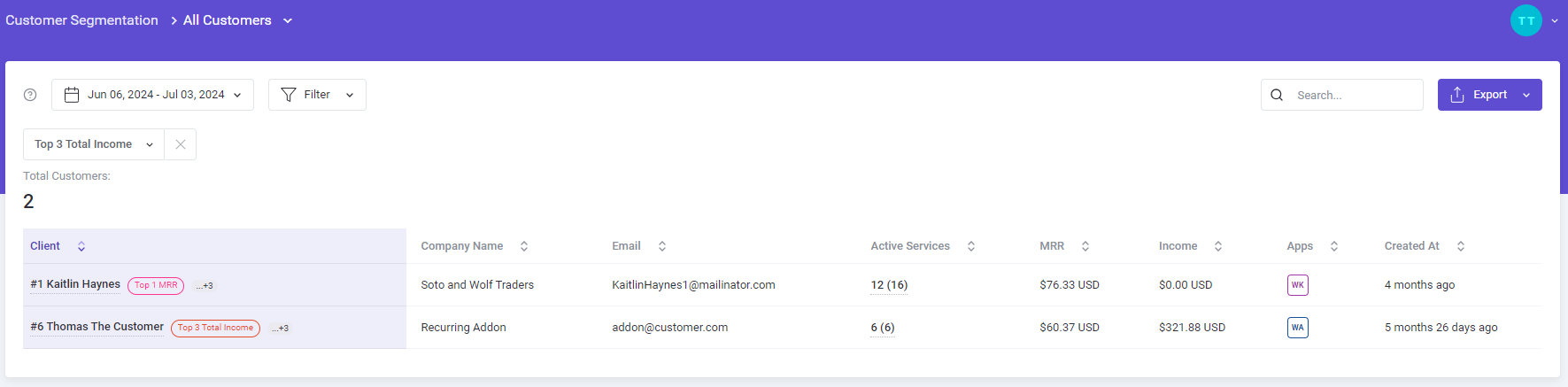# Customer Tags
Managing all of your customers might be a challenging task. MetricsCube platform features "Customer Tags," which will make it much easier. You can enable default tags, or add/edit your own custom tags.
You can see all of your tags in a list at Settings → Customer Tags. From left to right you can find:
- The tag itself
- Type (Default / Custom)
- Status (Active / Inactive)
- Number of customers with the tag assigned
To the right, you will find avaialble actions:
- The default tags you can Enable or Disable.
- The custom tags you can Delete or Edit - By editing a tag, you can change its name and color.
There is also a "Search" feature, in the top right corner, that will help you locate a specific tag or a group of tags.
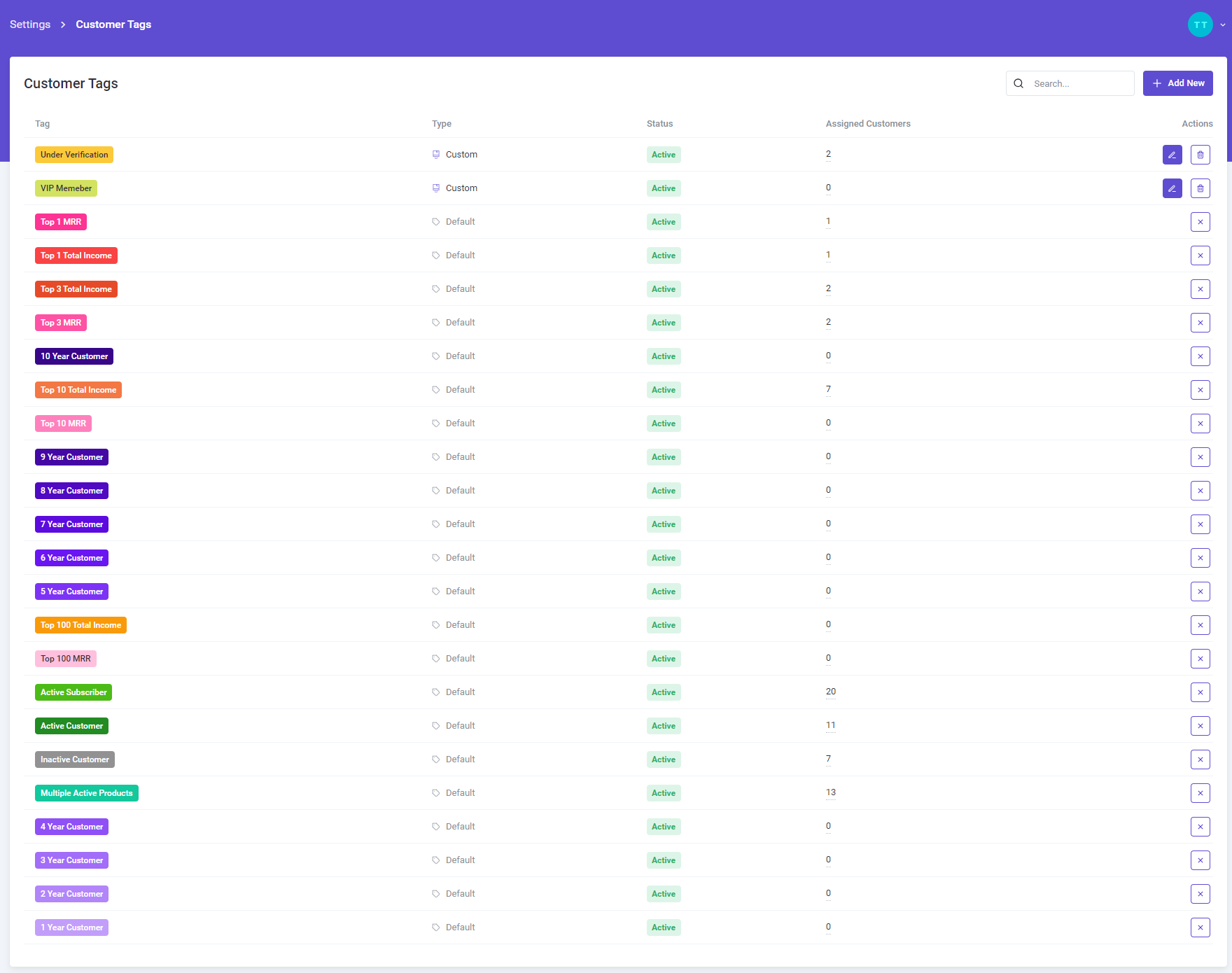
# Default tags
Below is a list of default tags provided by the platform. Next to each tag name, there is a short explanation of the conditions under which the tag is assigned to a user.
- Top 1 Total Income - Assigned to the customer with the highest total income across all transactions.
- Tag assignments are updated instantly.
- A minimum of 2 unique customers across all connected applications is required to apply the tag.
- Top 1 MRR - Assigned to the customer generating the highest Monthly Recurring Revenue (MRR).
- Tag assignments are updated instantly.
- A minimum of 2 unique customers across all connected applications is required to apply the tag.
- Top 3 Total Income - Assigned to customers ranked within the top 3 for the highest total income.
- Tag assignments are updated instantly.
- A minimum of 6 unique customers across all connected applications is required to apply the tag.
- Top 3 MRR - Assigned to customers ranked within the top 3 for the highest Monthly Recurring Revenue (MRR).
- Tag assignments are updated instantly.
- A minimum of 6 unique customers across all connected applications is required to apply the tag.
- 10 Year Customer - Assigned to customers whose accounts were created 10 years ago.
- Top 10 Total Income - Assigned to customers ranked within the top 10 for the highest total income.
- Tag assignments are updated instantly.
- A minimum of 20 unique customers across all connected applications is required to apply the tag.
- Top 10 MRR - Assigned to customers ranked within the top 10 for the highest Monthly Recurring Revenue (MRR).
- Tag assignments are updated instantly.
- A minimum of 20 unique customers across all connected applications is required to apply the tag.
- 9 Year Customer - Assigned to customers whose accounts were created 9 years ago.
- 8 Year Customer - Assigned to customers whose accounts were created 8 years ago.
- 7 Year Customer - Assigned to customers whose accounts were created 7 years ago.
- 6 Year Customer - Assigned to customers whose accounts were created 6 years ago.
- 5 Year Customer - Assigned to customers whose accounts were created 5 years ago.
- Top 100 Total Income - Assigned to customers ranked within the top 100 for the highest total income.
- Tag assignments are updated instantly.
- A minimum of 200 unique customers across all connected applications is required to apply the tag.
- Top 100 MRR - Assigned to customers ranked within the top 100 for the highest Monthly Recurring Revenue (MRR).
- Tag assignments are updated instantly.
- A minimum of 200 unique customers across all connected applications is required to apply the tag.
- Active Subscriber - Assigned to customers with at least one active recurring service.
- Tag assignments are updated instantly.
- Active Customer - Assigned to customers with at least one active service.
- Tag assignments are updated instantly.
- Inactive Customer - Assigned to customers without any active services.
- Tag assignments are updated instantly.
- Multiple Active Products - Assigned to customers with at least two active services.
- Tag assignments are updated instantly.
- 4 Year Customers - Assigned to customers whose accounts were created 4 years ago.
- 3 Year Customer - Assigned to customers whose accounts were created 3 years ago.
- 2 Year Customer - Assigned to customers whose accounts were created 2 years ago.
- 1 Year Customer - Assigned to customers whose accounts were created 1 year ago.
Tags are automatically assigned to clients once conditions are met, and updated dynamically. This means you do not have to wait for the next synchronization or perform any manual actions.
Case sudy:
When a customer completes a transaction, the system checks:
- If the total sum of their transactions exceeds the total sum of transactions of the last customer in the TOP 10.
- If their total sum of transactions is still lower than the total sum of transactions of the third customer in the TOP 10.
If both conditions are met:
- The customer is assigned the "TOP 10 Total Income" tag.
- The tag is then removed from the customer who was previously the last in the TOP 10.
# Creating new tags
Tags can be created in two places in the system, directly on the client profile widget, next to the already assigned tags, and on the Customer Tags page.
# Customer Tags Section
- Proceed to Settings → Customer Tags , there find the Add New button.
- Press it and a short form will appear.
- Eneter the name of your new tag and assign it a dedicated colour from available ones.
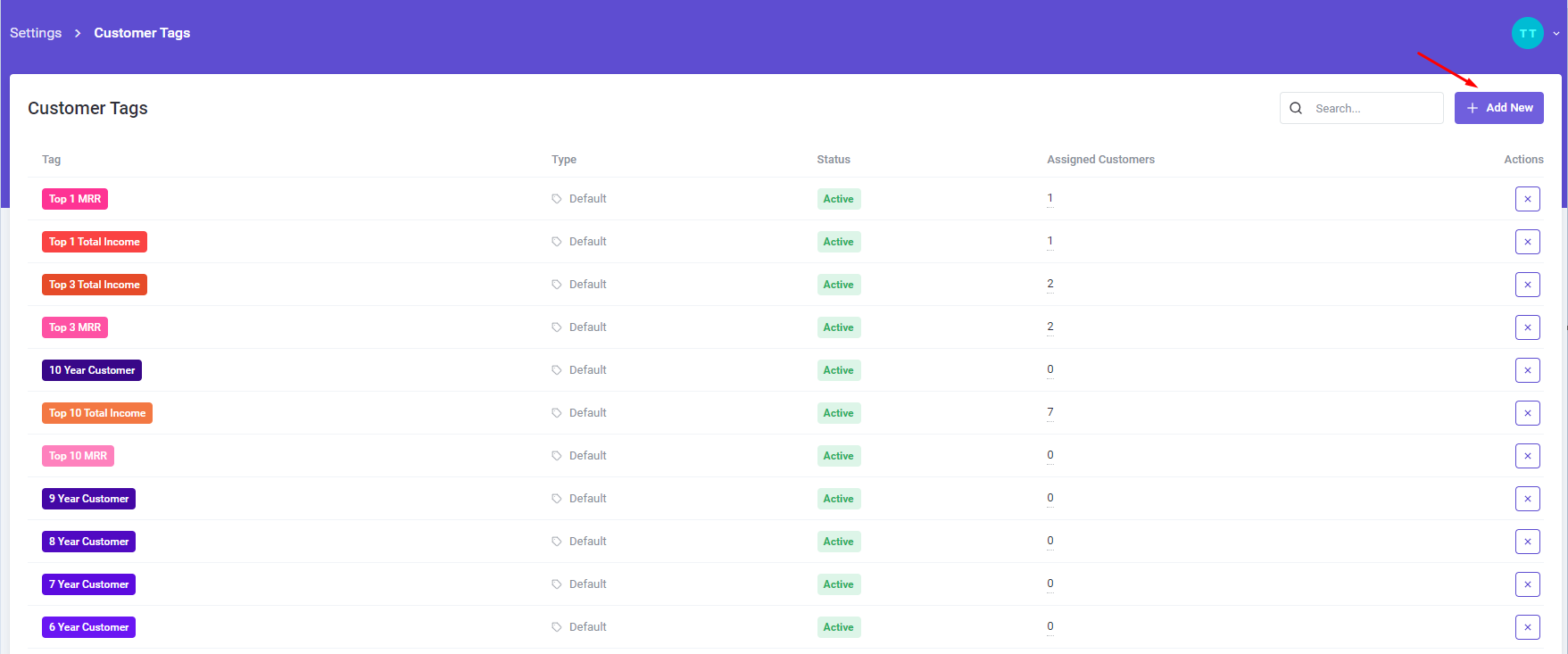
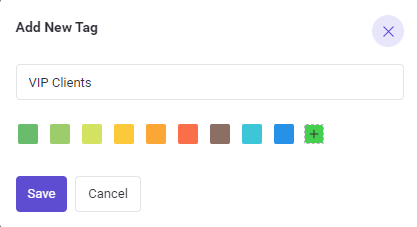
# Client Profile Widget
It is also possible to create new tags directly on the client profile widget.
- Hover over a client's name; the widget will appear.
- Right below the client name on the widget, you will see all tags assigned to this client. Press Edit Tags.
A management form will appear. Here, you can assign existing tags and create new ones to assign on the fly to this single client. - Press the + button, enter the new tag name, and choose a color associated with that tag.
- Remember to save the changes.
The newly created tag will be automatically assigned to the client and will also appear on the list of available tags.

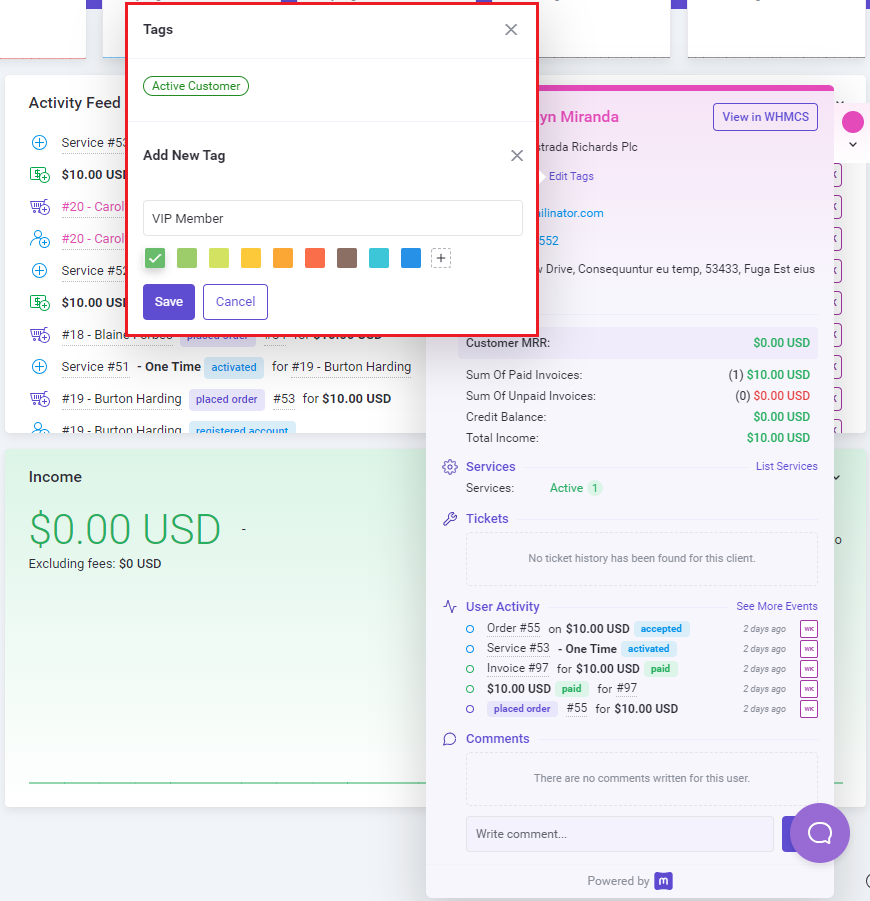
Note that your custom tags can be unassigned from clients at any moment. Default tags cannot be manually unassigned. They are automatically assigned by the system once the client meets the tag requirements described above.
However, you can simply disable a single, default tag (including default ones) if you do not wish it to appear next to your clients' names.
# Customer segmentation reports
Click the value in the Assigned Customers column to be redirected to the Customer Segmentation: All Customers report, filtered by the selected tag, in our example, "Top 3 Total Income".